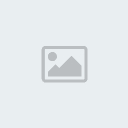KireSerdnaVie Mar 23, 2012 2:50 pm
Administrador
Aclaro que este tutorial esta basado en el Menu de Mog-hunter, así que serán necesarios sus Scripts y las imágenes a editar.
En este tutorial veremos como cree el Menú de equipo de mi Proyecto

¡Comenzamos!
1º Si no sabes nada sobre Ps (Photoshop) Te recomiendo ver los otros tutoriales que hice antes de seguir con este.
Coloreado basico
Coloreado Nv. Medio
2º Como ya dije anteriormente, nos basaremos en el Menu Mog, necesitaremos la imagen, y unas cuantas imágenes para el fondo.
3º Paciencia y mucha perseverancia
Bueno entonces abriremos la imagen a editar Equip_Lay

¡Importante!: Recuerden siempre al crear un proyecto en Ps guardarlo en formato PSD (Photoshop Document) ya que servirá para hacer reparaciones y no volver a hacer el trabajo desde 0
Como podrán ver solo tengo la imagen de defecto del Menu-Mog llamada Equip_Lay, revisen en la parte de herramientas superior del Photoshop, la opción imagen y escojan RGB (Ahí algunas que ya están en este formato así que no es necesario hacer ese proceso, pero recuerda siempre trabajar con este formato)
Una vez abierta la imagen crearas grupos, estos nos servirán para una mayor organización y para separar mejor las cosas a editar.

Aquí como podrán ver que eh creado un circulo, esto es fácil de hacer, también eh bajado la opacidad, escogido un color y un tipo de dato (Normal,multiplicar, luz intensa, etc)
Dato: Recuerda que los grupos son por jerarquía, es decir, si hago 2 grupos, el de abajo se llama circulo y el 2º que esta arriba se llama rectángulo, el rectángulo estará por encima del circulo y así con todas las demás.

Ahora una vez echo el circulo, hago visualizar la imagen Equip_Lay, recuerda que esta imagen debe estar abajo de todas las categorías y capas que hagas, ya que la usamos como guía. Una vez puesta esta imagen, creo un nuevo grupo para el rectángulo que colocare arriba donde dice equipo, le bajo la opacidad, escojo un color y con el clic derecho uso las opciones de fusión.
Consejo: Marcar la opción de pintar o hacer ajustes sin salir del borde.

Luego sigo customizando el Menú, haciendo uno nuevo grupo, para hacer los rectángulos donde están los objetos, otra vez escojo el color, los datos de la capa, la opacidad y la opciones de fusión.
Como ven ya esta tomando forma, para ahorrarse la molestia de hacer una y otra vez el rectángulo, solo copia la capa y arrástrala asta el lugar deseado.

Ahora sigo con el la palabra equipo, repito los pasos, crear un nuevo grupo, nueva capa y escribir el texto, usar la opción de fusión y demás.

Esta es la ventana de Opciones de fusión, tiene muchas opciones, cada una de ellas con distintas funcionalidades, pero en este tutorial no hablare de eso.

Luego eh creado otro nuevo grupo, recordad siempre hacerlo para un trabajo mejor, eh creado un rectángulo grande donde irán los objetos y equipamientos, como siempre escojo un color, una opacidad y todo lo demás.

Muy bien ahora veamos, quitaras la Visualización de la imagen Equip_Lay (Capa fondo) para así ver como esta quedando el Menu.
Muy bien ahora abrirán una imagen, la que quieran, pero recuerden que esta la utilizaremos como fondo, una vez abierta, revisen si esta en RGB (Rojo,verde y azul) y también si la capa fondo tiene un candado, si lo tiene denle doble clic y aceptar. Una vez echo esto, vayan a la capa fondo del menu Equip_Lay y creen una nueva capa, asegúrense de que esta nueva capa esta arriba de la capa fondo.

Si la imagen no encaja preciona Ctrl+T esto hará que puedas agrandar o achicar la imagen, girarla a 90º o 180º, también a girar la imagen de izquierda o derecha. Si apretaste Ctrl+T y no vez nada como las lineas que se forman al lado de la imagen, presiona Ctrl + o - , esto sirve para alejar o acercar la imagen.
Ahora mostrare otras 2 imágenes de fondo como prueba, si tienen duda con un par de imágenes, hagan el siguiente paso:
1º Nueva capa encima de la capa Fondo (si la capa fondo es la nueva imagen que estabas probando, pues crea la nueva capa arriba de esta.)
2º Quitar la visualización de las imágenes anteriores de fondo.
3º Usar Ctrl+T y Ctrl + o - para hacer ajustes.
4º repetir los pasos asta encontrar la imagen que te guste.


Como final, agrego la ultima cosa al menú, creando un nuevo grupo y guardando el archivo en Psd y en Png

Ahora a disfrutar.
Info: Al menú tuve que hacerle unos ajustes en los Scripts para obtener algo deseado.
Bueno eso es todo, espero que les haya gustado, hayan aprendido y puedan hacer sus propios Custom Menús.
Me despido, suerte y cuídense
Cya
En este tutorial veremos como cree el Menú de equipo de mi Proyecto

¡Comenzamos!
1º Si no sabes nada sobre Ps (Photoshop) Te recomiendo ver los otros tutoriales que hice antes de seguir con este.
Coloreado basico
Coloreado Nv. Medio
2º Como ya dije anteriormente, nos basaremos en el Menu Mog, necesitaremos la imagen, y unas cuantas imágenes para el fondo.
3º Paciencia y mucha perseverancia
Bueno entonces abriremos la imagen a editar Equip_Lay

¡Importante!: Recuerden siempre al crear un proyecto en Ps guardarlo en formato PSD (Photoshop Document) ya que servirá para hacer reparaciones y no volver a hacer el trabajo desde 0
Como podrán ver solo tengo la imagen de defecto del Menu-Mog llamada Equip_Lay, revisen en la parte de herramientas superior del Photoshop, la opción imagen y escojan RGB (Ahí algunas que ya están en este formato así que no es necesario hacer ese proceso, pero recuerda siempre trabajar con este formato)
Una vez abierta la imagen crearas grupos, estos nos servirán para una mayor organización y para separar mejor las cosas a editar.

Aquí como podrán ver que eh creado un circulo, esto es fácil de hacer, también eh bajado la opacidad, escogido un color y un tipo de dato (Normal,multiplicar, luz intensa, etc)
Dato: Recuerda que los grupos son por jerarquía, es decir, si hago 2 grupos, el de abajo se llama circulo y el 2º que esta arriba se llama rectángulo, el rectángulo estará por encima del circulo y así con todas las demás.

Ahora una vez echo el circulo, hago visualizar la imagen Equip_Lay, recuerda que esta imagen debe estar abajo de todas las categorías y capas que hagas, ya que la usamos como guía. Una vez puesta esta imagen, creo un nuevo grupo para el rectángulo que colocare arriba donde dice equipo, le bajo la opacidad, escojo un color y con el clic derecho uso las opciones de fusión.
Consejo: Marcar la opción de pintar o hacer ajustes sin salir del borde.

Luego sigo customizando el Menú, haciendo uno nuevo grupo, para hacer los rectángulos donde están los objetos, otra vez escojo el color, los datos de la capa, la opacidad y la opciones de fusión.
Como ven ya esta tomando forma, para ahorrarse la molestia de hacer una y otra vez el rectángulo, solo copia la capa y arrástrala asta el lugar deseado.

Ahora sigo con el la palabra equipo, repito los pasos, crear un nuevo grupo, nueva capa y escribir el texto, usar la opción de fusión y demás.

Esta es la ventana de Opciones de fusión, tiene muchas opciones, cada una de ellas con distintas funcionalidades, pero en este tutorial no hablare de eso.

Luego eh creado otro nuevo grupo, recordad siempre hacerlo para un trabajo mejor, eh creado un rectángulo grande donde irán los objetos y equipamientos, como siempre escojo un color, una opacidad y todo lo demás.

Muy bien ahora veamos, quitaras la Visualización de la imagen Equip_Lay (Capa fondo) para así ver como esta quedando el Menu.
Muy bien ahora abrirán una imagen, la que quieran, pero recuerden que esta la utilizaremos como fondo, una vez abierta, revisen si esta en RGB (Rojo,verde y azul) y también si la capa fondo tiene un candado, si lo tiene denle doble clic y aceptar. Una vez echo esto, vayan a la capa fondo del menu Equip_Lay y creen una nueva capa, asegúrense de que esta nueva capa esta arriba de la capa fondo.

Si la imagen no encaja preciona Ctrl+T esto hará que puedas agrandar o achicar la imagen, girarla a 90º o 180º, también a girar la imagen de izquierda o derecha. Si apretaste Ctrl+T y no vez nada como las lineas que se forman al lado de la imagen, presiona Ctrl + o - , esto sirve para alejar o acercar la imagen.
Ahora mostrare otras 2 imágenes de fondo como prueba, si tienen duda con un par de imágenes, hagan el siguiente paso:
1º Nueva capa encima de la capa Fondo (si la capa fondo es la nueva imagen que estabas probando, pues crea la nueva capa arriba de esta.)
2º Quitar la visualización de las imágenes anteriores de fondo.
3º Usar Ctrl+T y Ctrl + o - para hacer ajustes.
4º repetir los pasos asta encontrar la imagen que te guste.


Como final, agrego la ultima cosa al menú, creando un nuevo grupo y guardando el archivo en Psd y en Png

Ahora a disfrutar.
Info: Al menú tuve que hacerle unos ajustes en los Scripts para obtener algo deseado.
Bueno eso es todo, espero que les haya gustado, hayan aprendido y puedan hacer sus propios Custom Menús.
Me despido, suerte y cuídense
Cya

 Registrarse
Registrarse Iniciar Sesion
Iniciar Sesion

 Mensajes
Mensajes RPG-Coins
RPG-Coins